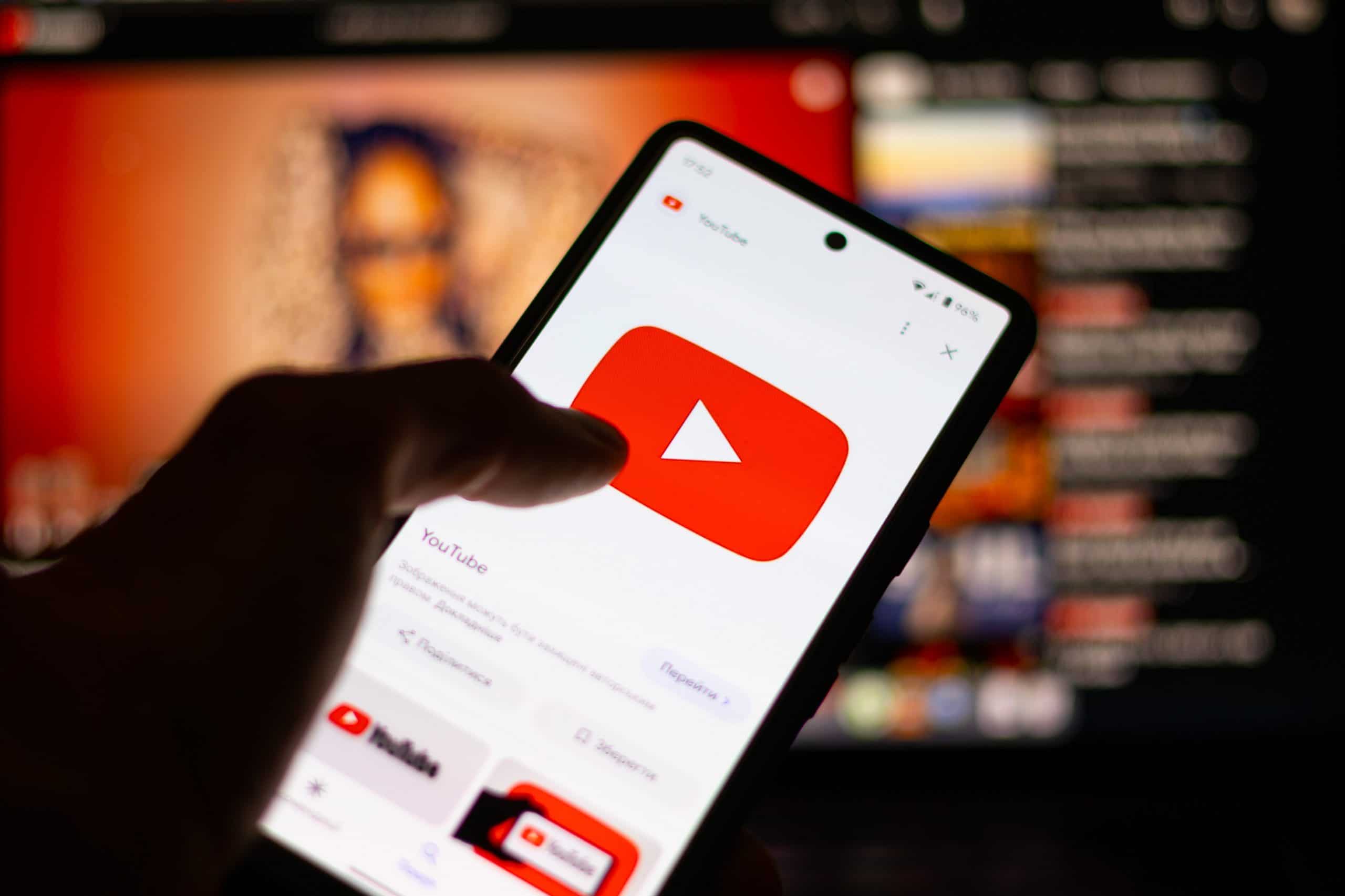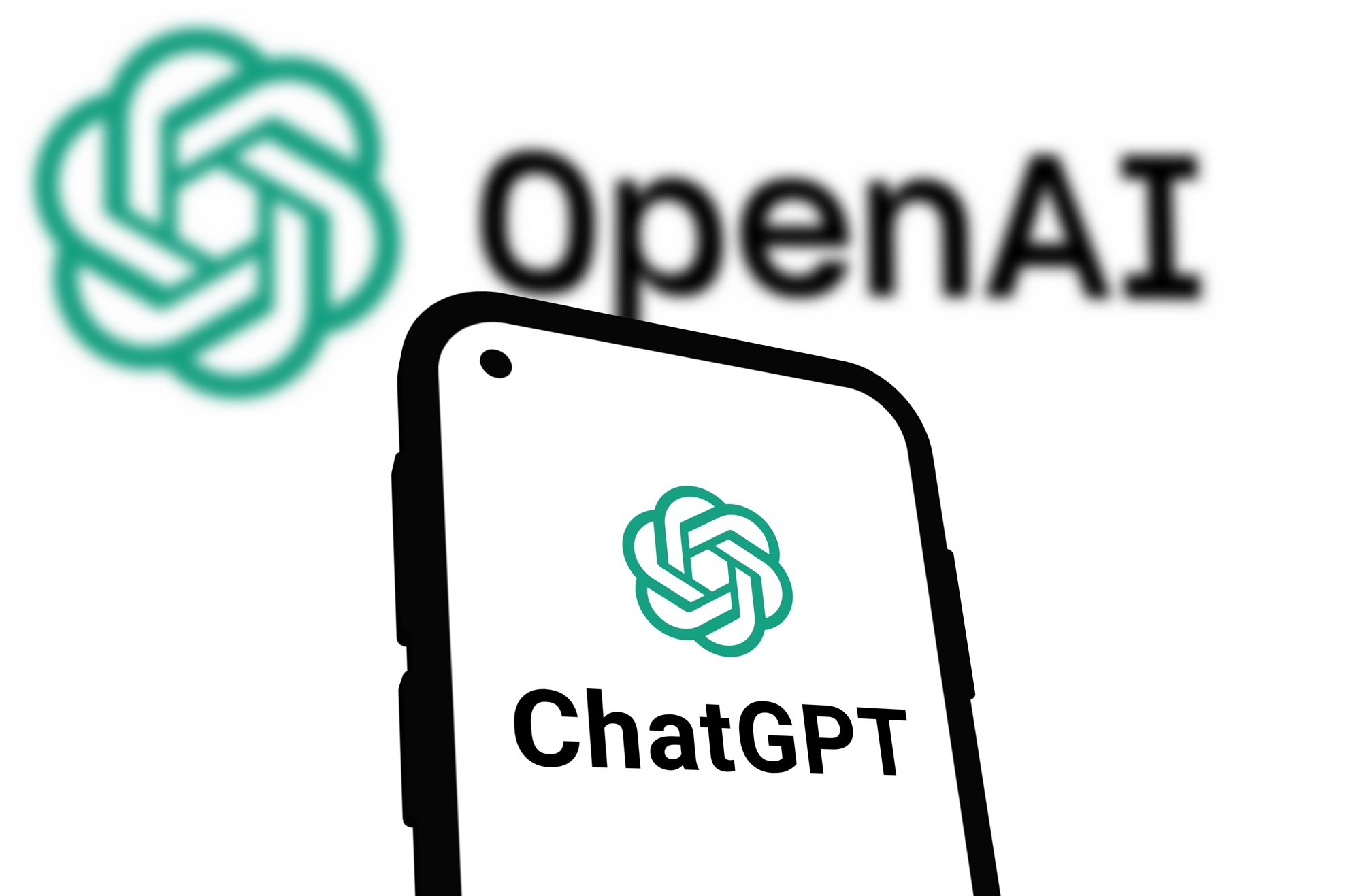Microsoft Store não abre no Windows 11? Veja como resolver
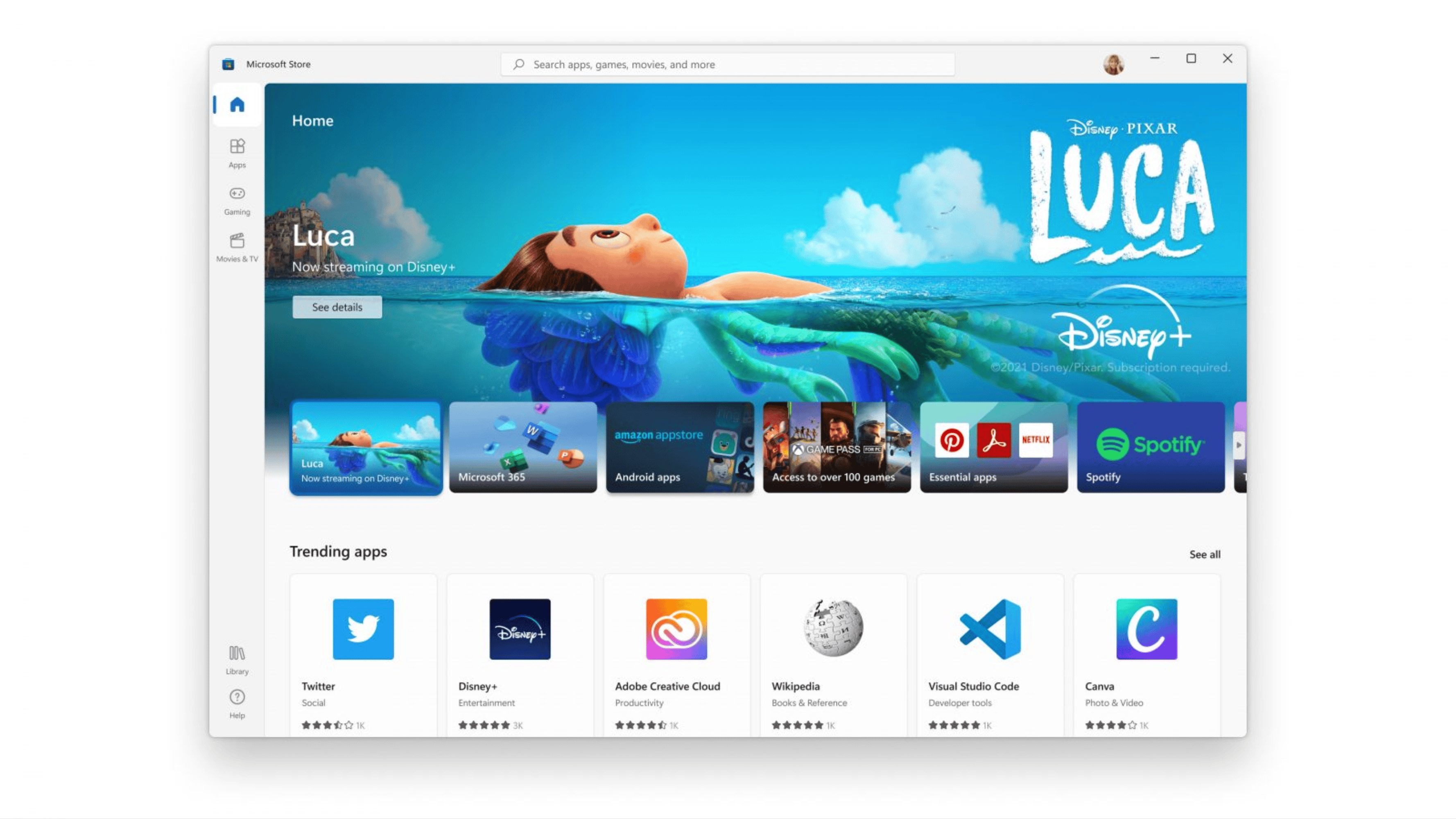
A Microsoft Store, como o nome já sugere, é a loja de aplicativos dos computadores e tablets com sistema operacional Windows. Ela serve para que os usuários procurem por aplicativos e os instalem na máquina, como jogos, VPN, e demais utilitários de organização. Mas o que fazer quando a loja não abre no Windows 11?
Algumas configurações do seu computador podem ser o motivo de interromperem o bom funcionamento da Microsoft Store. Por isso, separamos algumas informações para ajudá-lo a corrigir o problema.
Execute verificações básicas
Quando um aplicativo apresenta problemas para abrir, uma das táticas mais utilizadas é fechar toda e qualquer aba de outros softwares. Isso porque quanto mais softwares abertos, mais a memória RAM será utilizada, o que pode comprometer a reprodução de outros apps.
Caso fechar todas as abas não tenha resolvido, tente iniciar o aplicativo por outro lugar. Por exemplo, ao invés de abrir a loja pelo atalho na barra de tarefas, utilize um atalho da área de trabalho ou procure pelo ícone do app na barra de pesquisa do Menu Iniciar. Se o erro persistir, reinicie o computador.
Redefina o aplicativo
Redefinir um aplicativo é um comando que o sistema de uma máquina executa para verificar se há erros em um software, além de excluir dados temporários, etc. Caso haja algum erro, eles serão examinados e corrigidos para que o aplicativo funcione da maneira correta.
Para redefinir o app da loja, acesse a barra de pesquisa do Windows, faça uma busca por “Microsoft Store”, clique no app com o botão direito do mouse, selecione “Configurações do aplicativo”, procure a aba “Redefinir” e selecione a opção “Reparar”.
Analise se os dados estão corretos
Às vezes, alguns aplicativos podem parar de funcionar corretamente se dados como local, data e hora estiverem incorretos. Por isso, vale à pena verificar se este problema não ocorre aqui também.

Acesse o Menu Iniciar > Configurações > Hora e Idioma. Em seguida, clique na opção “Data e hora” para verificar se os dados estão corretos. Então, analise outros tópicos também, como região e idioma.
Leia mais:
Veja se a internet está instável
A Microsoft Store é um aplicativo que precisa de conexão constante com uma rede de internet; do contrário, não é possível fazer buscas na loja e instalar aplicativos. Por isso, recomendamos que você verifique se o seu computador está devidamente conectado a uma rede.
Para isso, basta abrir o navegador e realizar pesquisas online ou acessar sites: se a conexão estiver boa, não será um problema acionar plataformas online. Além disso, também é importante analisar se todas as luzes dos dispositivos de internet (modem e roteador) estão acesas adequadamente, e se dispositivos móveis (como o celular) conseguem se conectar efetivamente à rede.
Se a internet apresentar problemas de instabilidade, desligue o modem e o roteador da tomada, aguarde um minuto inteiro, reconecte-os e acione o botão de “Reset” no modem.
Outras orientações
Outras orientações que podem ajudar a resolver o problema, por exemplo, consistem em deletar a pasta cache do app Microsoft Store. Para isso, dê a função WINDOWS+R, clique na barra de pesquisa e procure por wsreset. Limpe o cache e aguarde.

Desative aplicativos de VPN e servidores proxy que estejam ativados, pois essas conexões podem interferir no bom funcionamento de alguns apps.
Por fim, recomendamos que examine se há atualizações pendentes para o seu sistema operacional. Se for o caso, instale essas atualizações, o que deve corrigir diferentes tipos de bugs. Basta acessar Configurações > Atualização e Segurança > Windows Update.