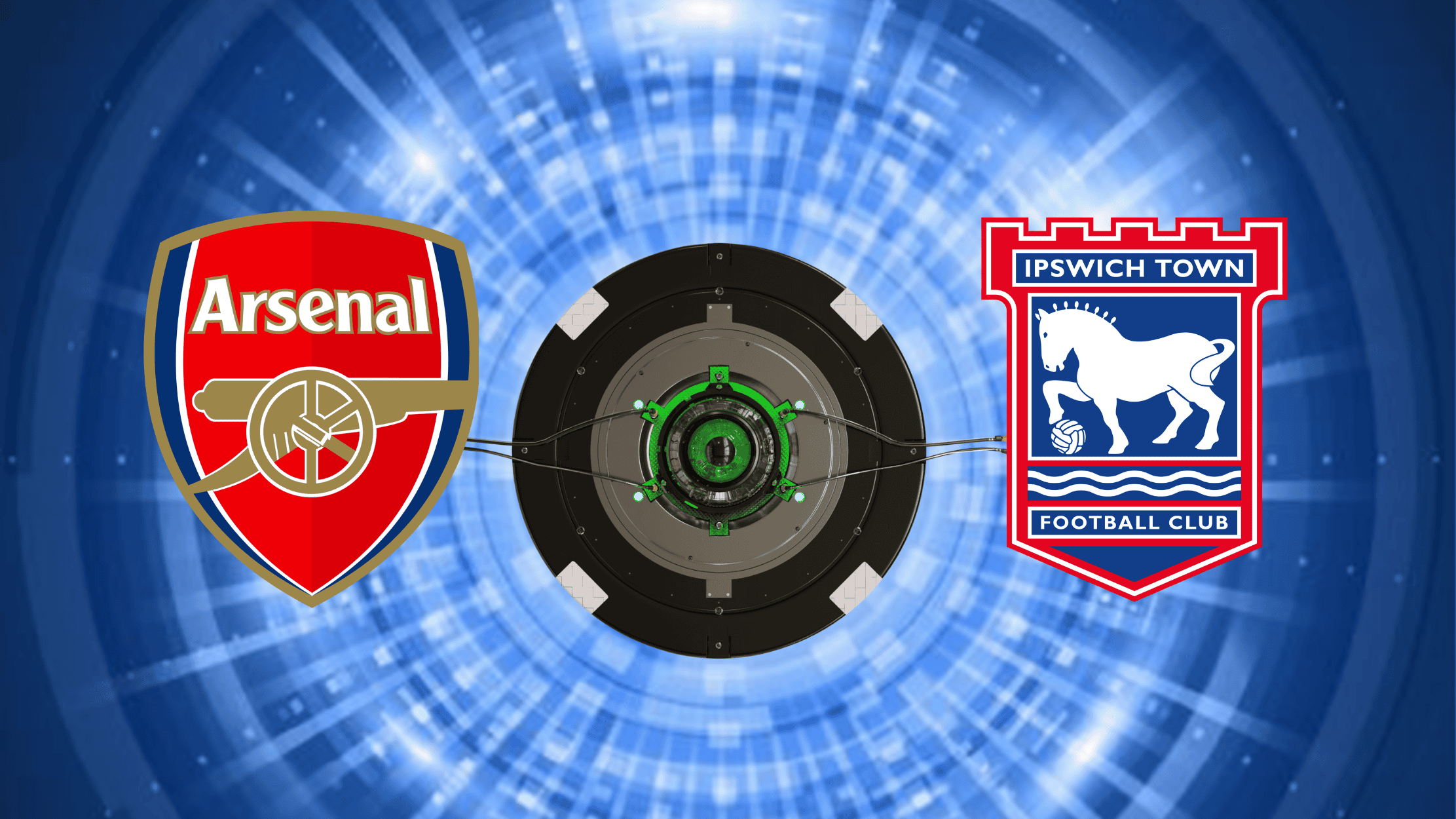Como usar Image Wand no iOS 18

Tudo sobre Apple
Recentemente, o iOS 18 foi lançado para os usuários da Apple, trazendo diversas novidades. Uma delas é o novo Image Wand, uma ferramenta que promete ajudar os usuários a converter os esboços do aplicativo Notas em imagens realistas.
A ferramenta conta com a tecnologia da Apple Intelligence, a inteligência artificial da empresa que disponibiliza diversas funções. Por ter integração com o iCloud, ela permite que os usuários acessem seus projetos em qualquer dispositivo da Apple.
Na atualização para o iOS 18, a Apple Intelligence trouxe diversas ferramentas e recursos além do Image Wand, como o Genmoji, para a criação de emojis personalizados, o Ferramentas de Escrita, que ajuda a escrever diversos tipos de texto, e novas funções para a Siri.
Confira abaixo como utilizar a Image Wand para transformar um rascunho em uma imagem perfeita, como complemento para suas notas. Ilustramos o passo a passo para o iPad, mas o processo é o mesmo para o iPhone.

Leia mais:
Como usar Image Wand no iOS 18
Confira como é possível usar o Image Wand para criar esboços realistas a partir de suas ideias, utilizando o aplicativo Notas.
Tempo necessário: 10 minutos
- Abra o aplicativo Notas;
Crie um esboço da sua ideia com o Apple Pencil no app;

- Nas ferramentas Apple Pencil, selecione a nova ferramenta “Image Wand”;

- Circule seu esboço e escreva uma descrição básica dele.

- Você verá vários esboços baseados em sua ideia. Escolha o que você gosta e toque em “Concluído”.

Use o Image Wand sem um esboço
Se você preferir, pode utilizar a ferramenta mesmo sem fazer um esboço para começar. Para isso, basta:
1- Selecione a ferramenta Image Wand e circular uma área vazia em sua nota;

2- Escreva uma descrição da imagem que deseja gerar;

Escolha o esboço que melhor se adapta à sua preferência e toque em “Concluído” para inseri-lo na sua nota.

É possível ainda editar as imagens adicionadas com o recurso Image Wand. Com isso, você pode editar ainda mais a imagem gerada anteriormente, obtendo uma nova. Veja como:
1- Toque na imagem que você adicionou com Image Wand em seu aplicativo Notes e toque no ícone “Apple Intelligence” na barra de ferramentas;

2 – Adicione mais detalhes à descrição ou remova detalhes da descrição para alterar a imagem;

3 – Escolha uma nova imagem gerada e toque em “Concluído” para adicioná-la à sua nota.